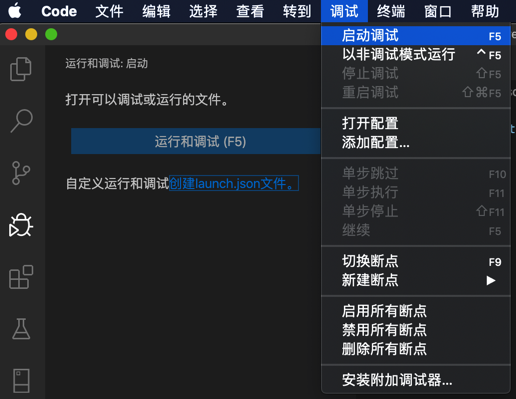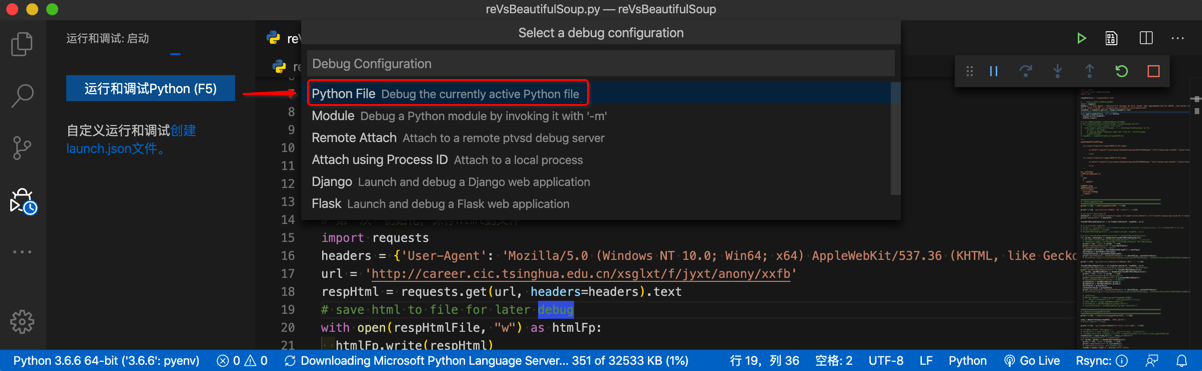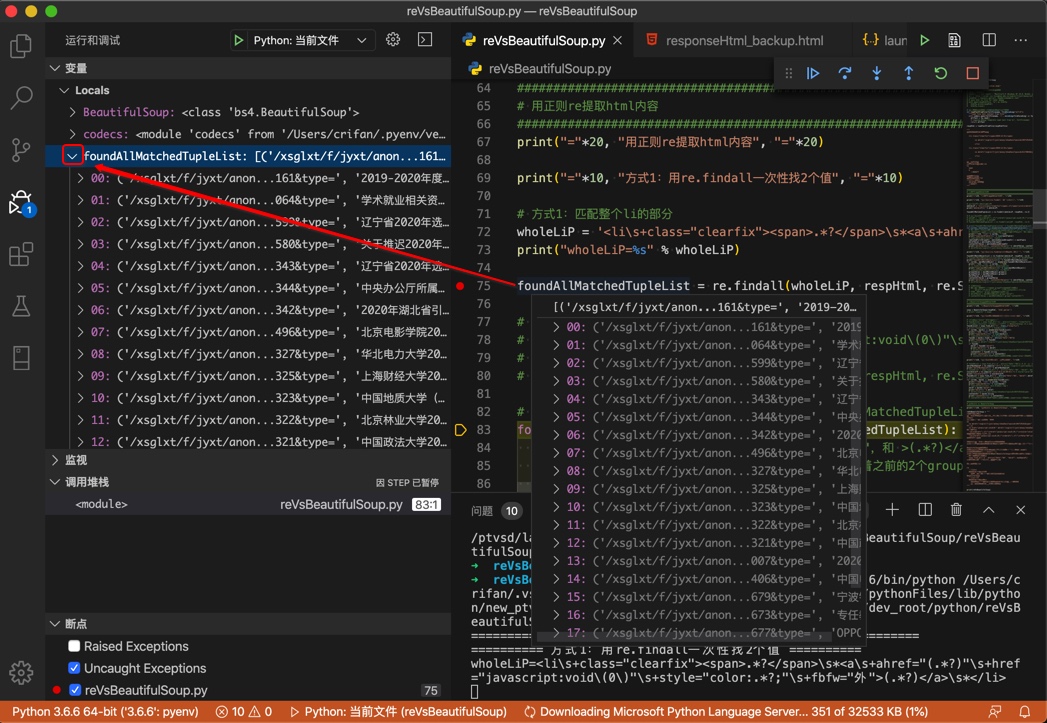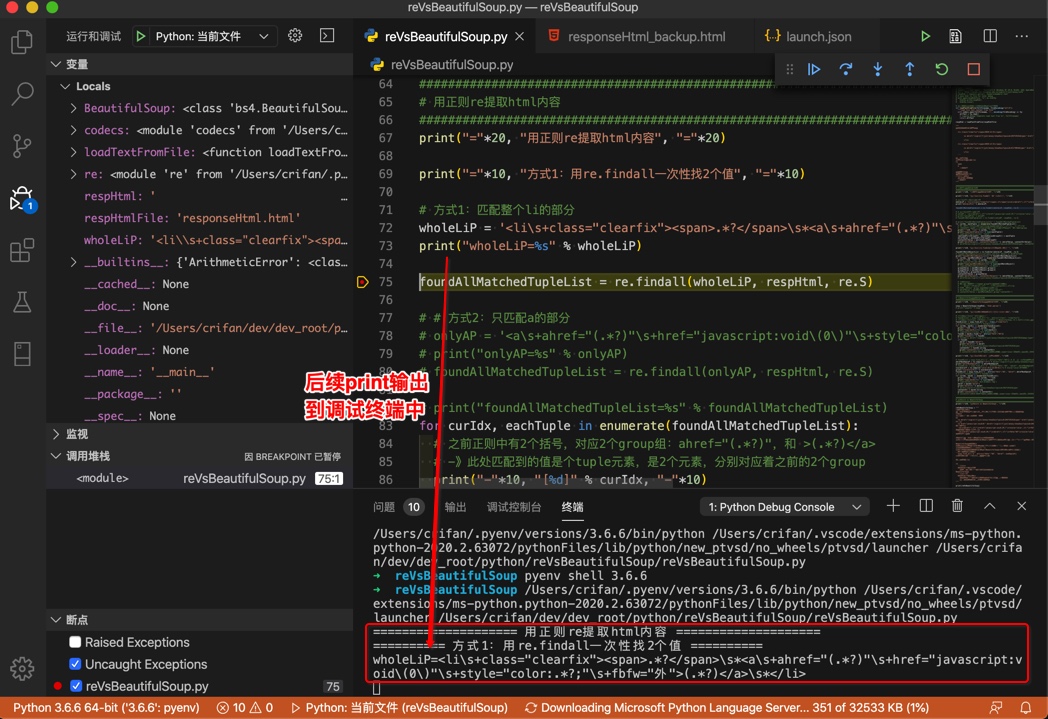Mac中用VSCode调试Python
下面以Mac中为例,详细解释如何用VSCode去调试Python:
安装Python插件
在插件中输入Python,然后点击第一个匹配出来的插件中的Install安装即可,安装后:
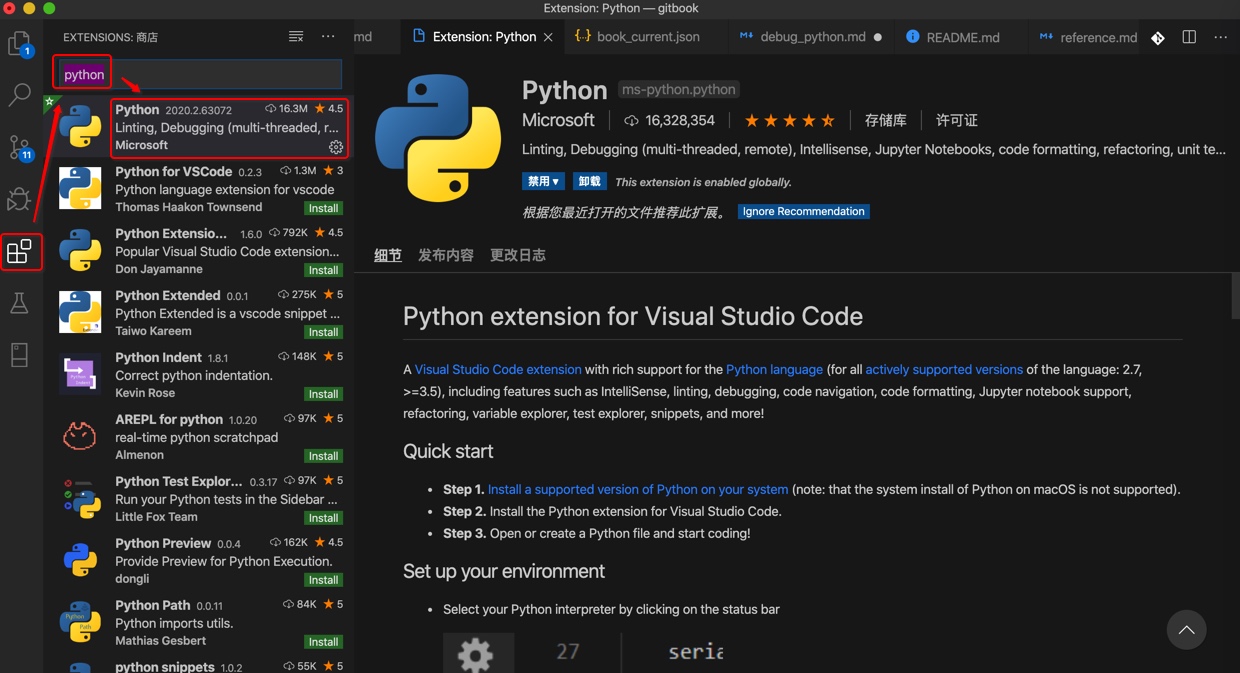
选择Python版本
每次用VSCode打开了Python项目后,左下角会出现:Python extension loading

表示正在加载Python插件,加载完毕后,左下角就会显示出某个版本的Python:
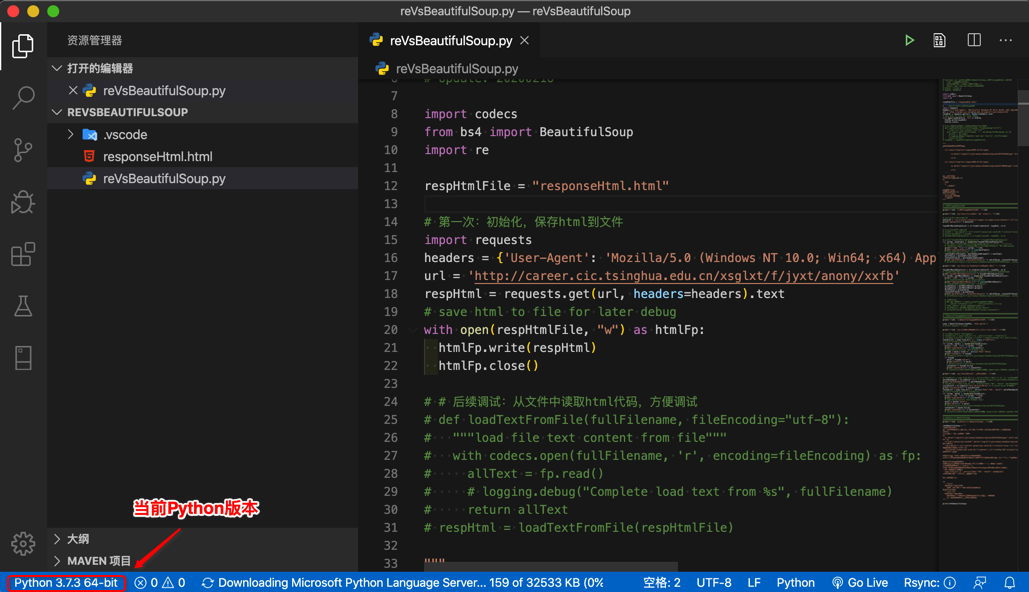
其含义是:当前项目所用的Python版本,此处是Python 3.7.364-bit
意味着,后续调试Python代码,就是用的这个Python版本。
如果这个版本不是你所希望的,则就需要:
选择Python版本 = 切换Python版本 = 设置Python解析器 = 设置Python虚拟环境(如果你用的是某个Python虚拟环境)
假如我此处,之前系统中有安装过另外的版本的Python 3.6.6 64-bit,想要使用该版本,则点击左下角,会弹出列表,选择对应的版本
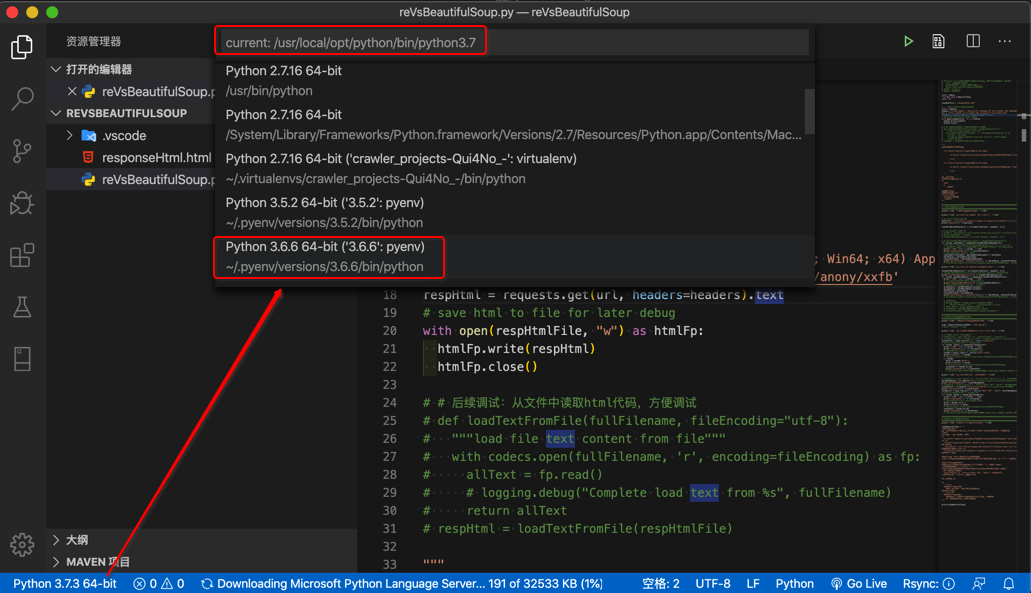
然后做下角即可显示你切换后的Python 3.6.6 64-bit:
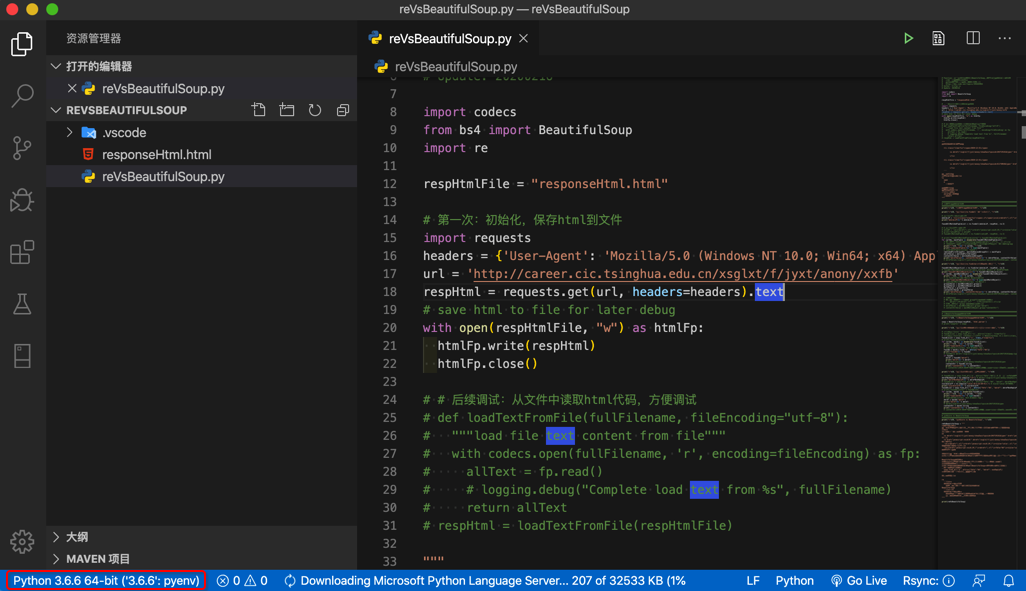
至此已切换成你要的Python版本了。
启动调试和调试配置
由于关系密切,此处把 启动调试 和 调试配置 放在一起解释。
启动调试
启动调试的有多种方式,效果都是一样的:
- 快捷键:
F5 - 菜单:
调试->启动调试 F5 - 通过
运行和调试的tab页去调试- (第一次)没有
launch.json配置文件:(会有)可以点击大按钮:运行和调试Python (F5)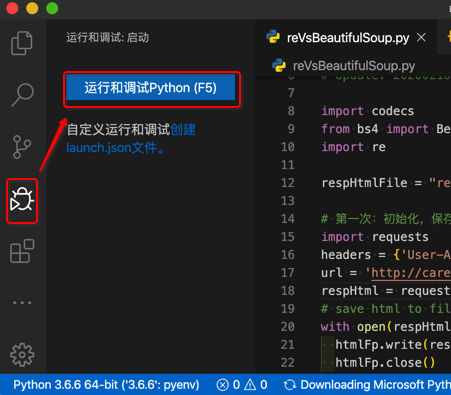
- 注:且点击后,每次都要选择调试的类型
- 一般最常用的就是:
Python File - 表示去调试当前的Python文件
- 一般最常用的就是:
- 已有
launch.json配置文件:有个绿色启动按钮和调试类型选项- 也就可以点击绿色调试按钮去调试了
- 下面就是要去详细解释这部分内容
- 也就可以点击绿色调试按钮去调试了
- (第一次)没有
调试配置
开始调试之前,需要设置和添加好调试的配置。
对于调试的配置,或者说调试的类型的使用,一般有2种:
- 常用:一劳永逸型
- 即:设置一次,每次都无需再设置
- 在项目根目录中创建
./vscode/launch.json配置文件- 在其中加上对应的配置
- 不太常用:每次都选择型
- 即:不创建创建
launch.json配置文件,每次启动都选择一次调试类型- 也就是上面已解释过的:
- 点击
运行和调试Python (F5) - 选择调试类型
- 点击
- -》很麻烦,不太推荐
- 也就是上面已解释过的:
- 即:不创建创建
所以此处主要去解释:
一劳永逸型:创建launch.json配置
自己手动在当前项目根目录下创建./vscode/launch.json配置文件
或者点击创建launch.json文件:
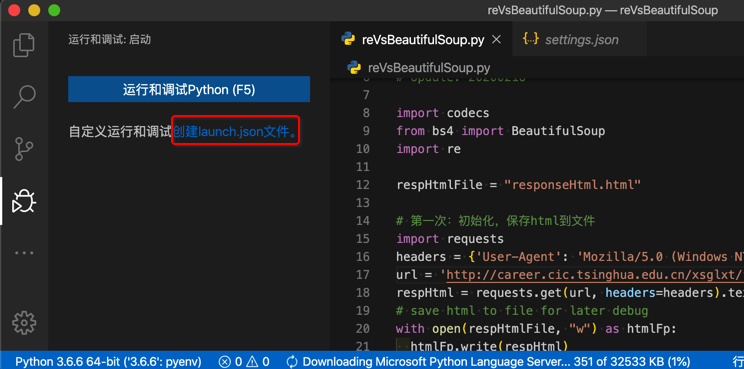
然后选择:Python File

会自动创建调试的配置文件./vscode/launch.json,并根据你前面所选择的调试类型Python File而生成对应的调试配置:
{
// 使用 IntelliSense 了解相关属性。
// 悬停以查看现有属性的描述。
// 欲了解更多信息,请访问: https://go.microsoft.com/fwlink/?linkid=830387
"version": "0.2.0",
"configurations": [
{
"name": "Python: 当前文件",
"type": "python",
"request": "launch",
"program": "${file}",
"console": "integratedTerminal"
}
]
}
效果是:
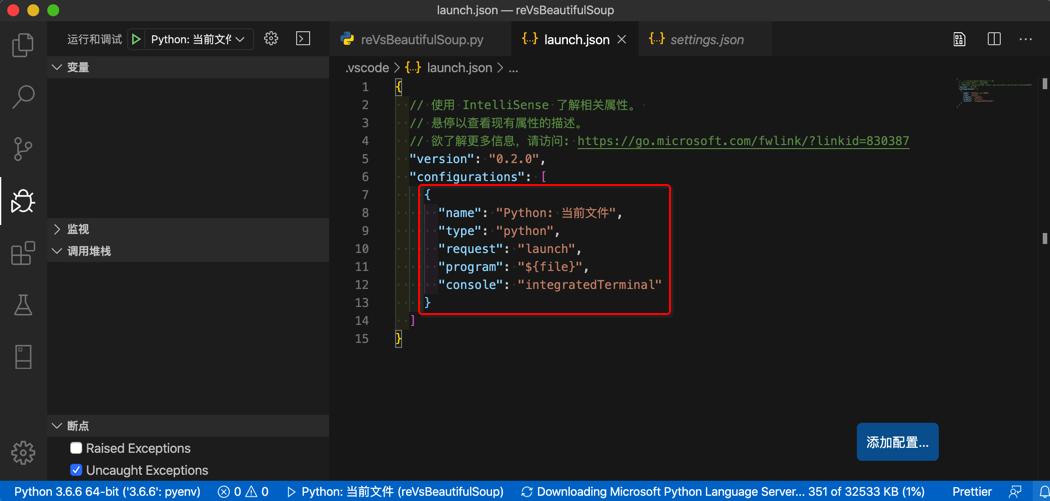
如此,就是创建完毕调试配置文件了。
之后就是去调试了:
- 确保VSCode当前打开的是你要调试的Python文件
- 点击每行之前去添加断点
- 点击绿色的调试按钮▶️去开始调试
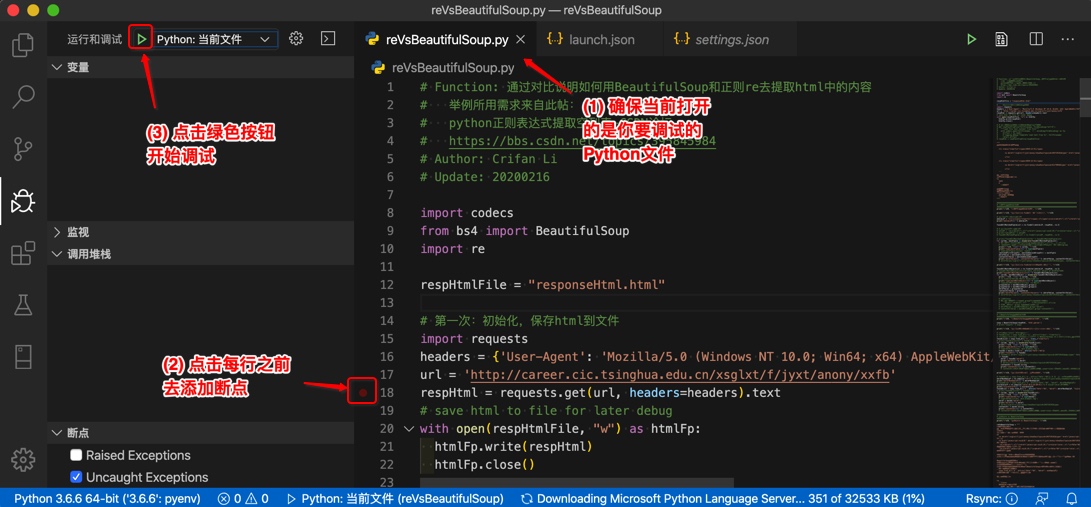
添加了断点后,可以看到左下角出现了断点的文件和行号,再去点击开始按钮▶️去调试:
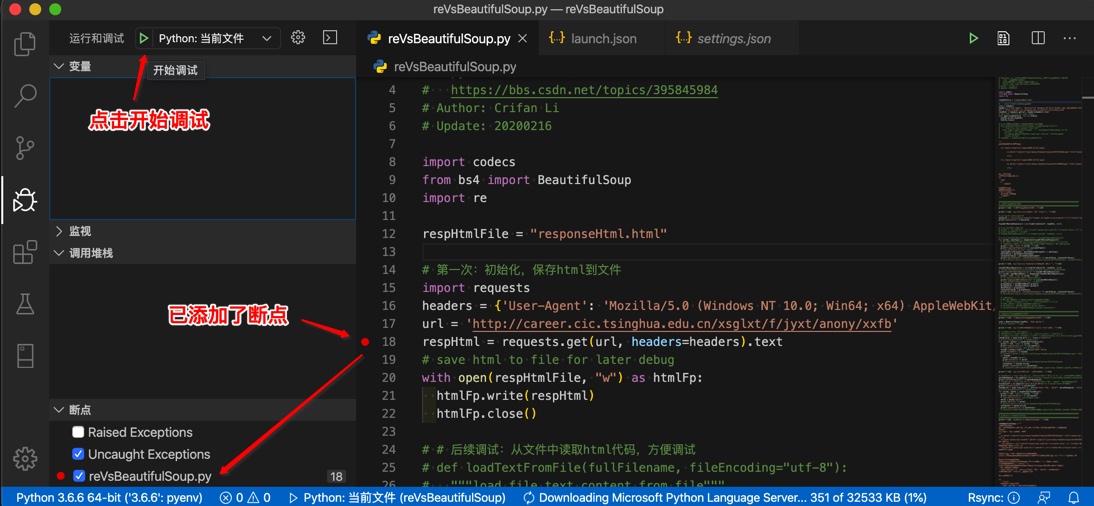
然后就可以看到,正在调试的界面和效果了:
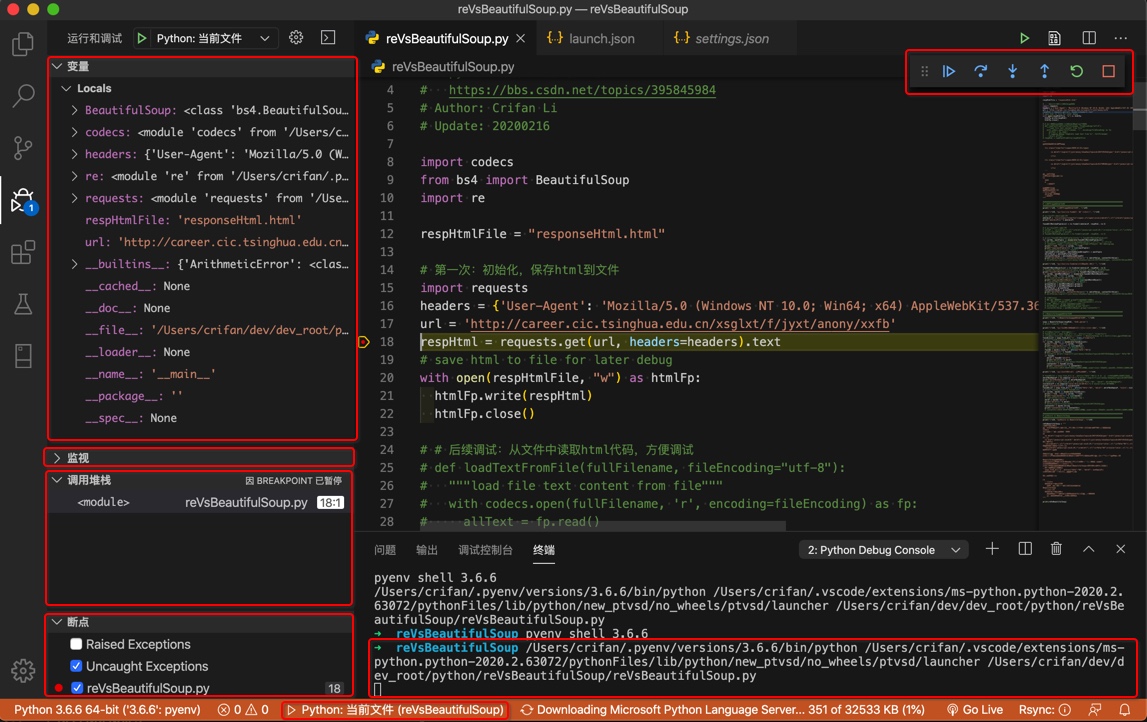
调试界面中的几个区域和对应功能,分别解释一下:
- 左边
- 变量
- 显示当前的各种变量值
- 对于有属性的变量,可以点击绿色按钮,查看具体的值
- 对于有属性的变量,可以点击绿色按钮,查看具体的值
- 显示当前的各种变量值
- 监视Evaluation
- 可以输入变量表达式,查看结果
- 调用堆栈
- 查看文件调用的先后顺序
- 在代码报错时,尤其有用
- 知道出错时,文件调用的先后顺序,才容易找出错误位置和原因
- 在代码报错时,尤其有用
- 查看文件调用的先后顺序
- 断点
- 之前自己添加的所有的断点
- 2个选项:属于高级功能
- Rasied Exceptions=抛出的异常
- 调试期间代码发生异常exception时,代码执行就会暂停
- 就像打了断点的效果一样
- 即使你代码中用try except去捕获了异常,发生了异常,也会暂停
- 调试期间代码发生异常exception时,代码执行就会暂停
- Uncaught Exceptions=未捕获的异常
- 调试期间,代码中没有捕获到的异常,即没有try except对应异常,则此时就会暂停
- Rasied Exceptions=抛出的异常
- 变量
- 右上角
- 调试工具条
- 继续(F5)
- 单步跳过(F10)
- 单步调试(F11)
- =单步进入
- 单步跳出(Shift+F11)
- 重启(Shift+Command+F5)
- 停止(Shift+F5)
- 调试工具条
- 右下角
- 调试输出
- 最开始会输出,启动调试时所用的命令
- 此处是
/Users/crifan/.pyenv/versions/3.6.6/bin/python /Users/crifan/.vscode/extensions/ms-python.python-2020.2.63072/pythonFiles/lib/python/new_ptvsd/no_wheels/ptvsd/launcher /Users/crifan/dev/dev_root/python/reVsBeautifulSoup/reVsBeautifulSoup.py/Users/crifan/.pyenv/versions/3.6.6/bin/python:是当前所用的Python/Users/crifan/.vscode/extensions/ms-python.python-2020.2.63072/pythonFiles/lib/python/new_ptvsd/no_wheels/ptvsd/launcher是当前所用的启动器/Users/crifan/dev/dev_root/python/reVsBeautifulSoup/reVsBeautifulSoup.py:当前被调用的,被调试的Python文件
- 后续代码中print的内容,也会输出到这里
- 此处是
- 最开始会输出,启动调试时所用的命令
- 调试输出
然后继续正常调试
开始调试
开始了调试之后,就可以继续正常调试了。
单步跳过(F10)
继续按F10或点击调试工具栏中的按钮,即可运行当前代码,然后进入下一行并暂停了:
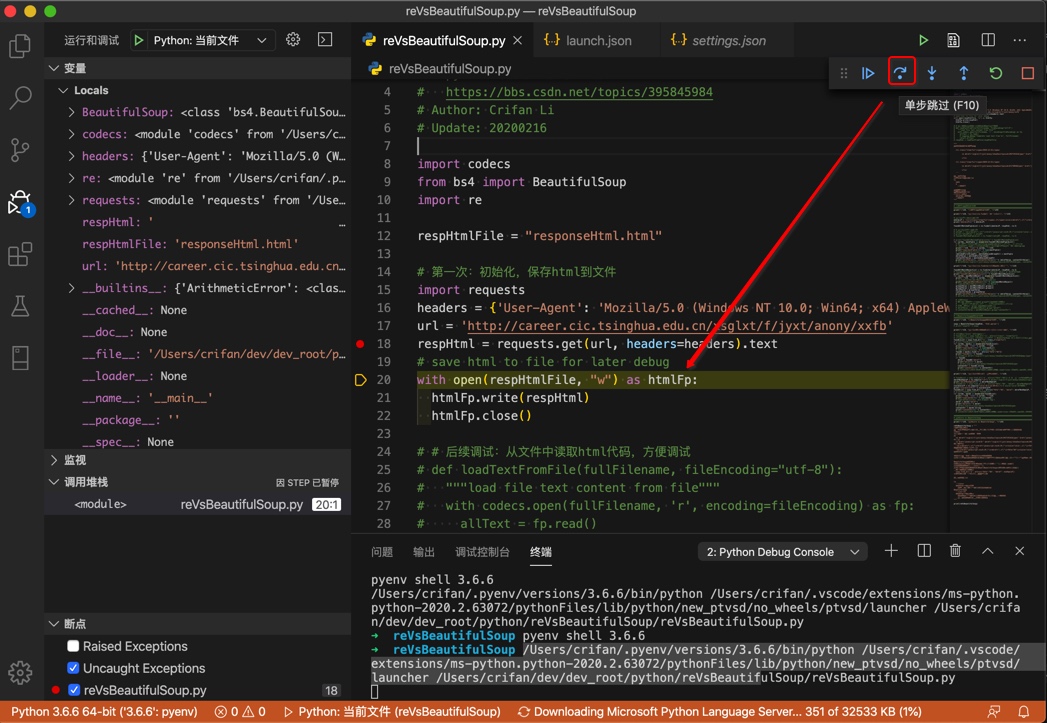
如此,继续一直F10单步调试即可:
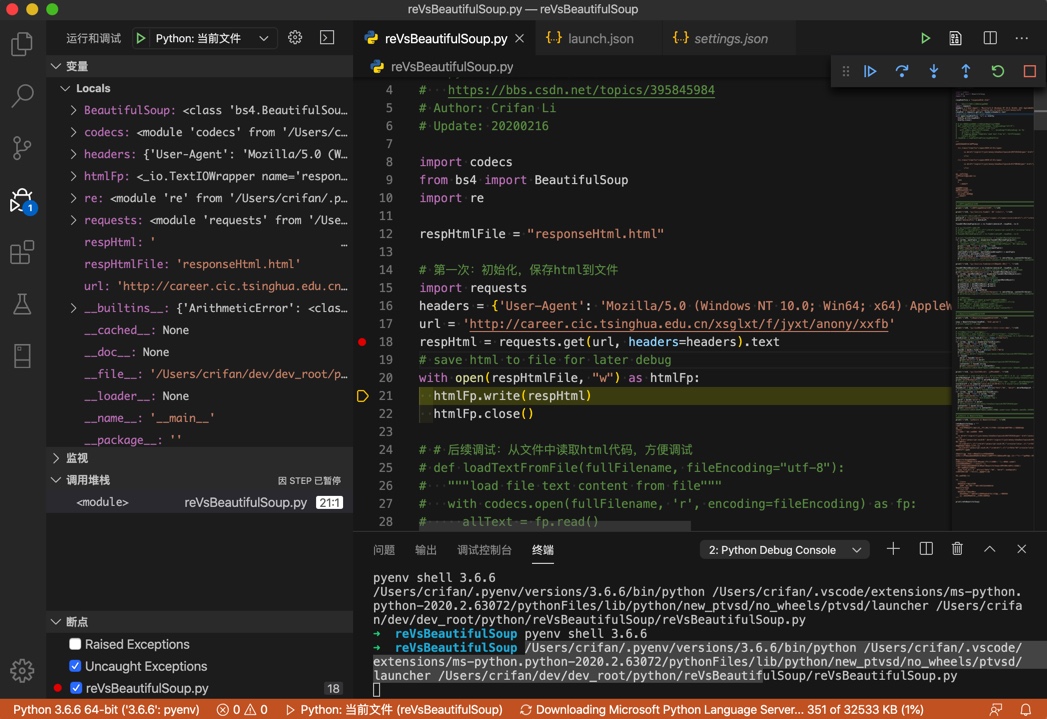
单步调试(F11)
而对于如果遇到函数调用:
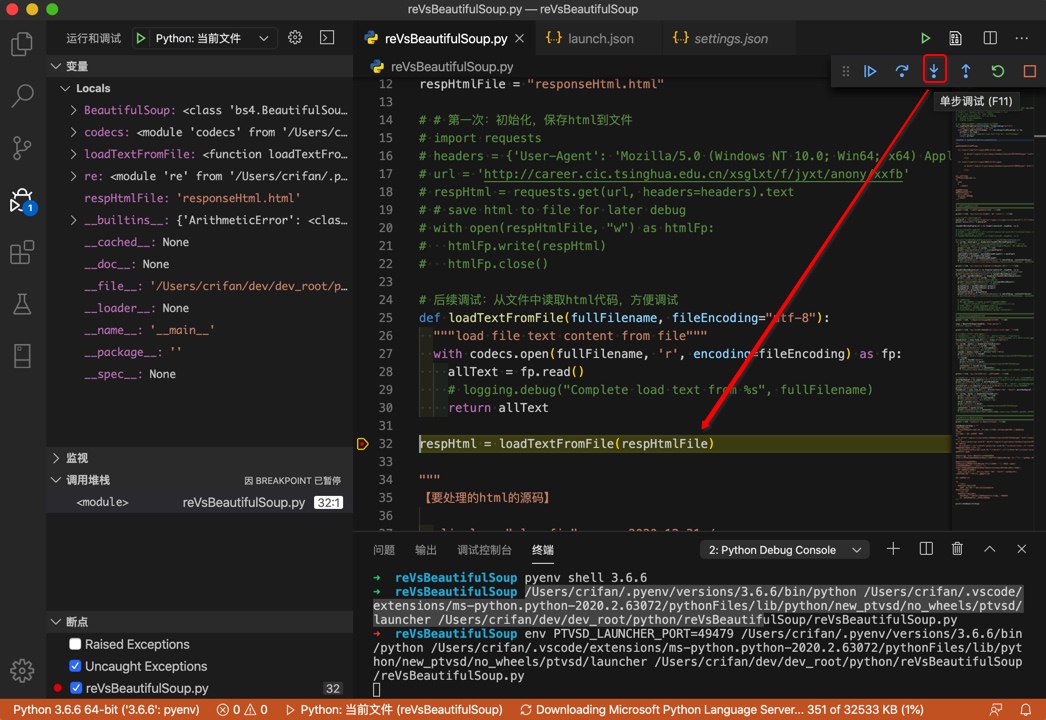
则可以用F11单步进入该函数中去调试:
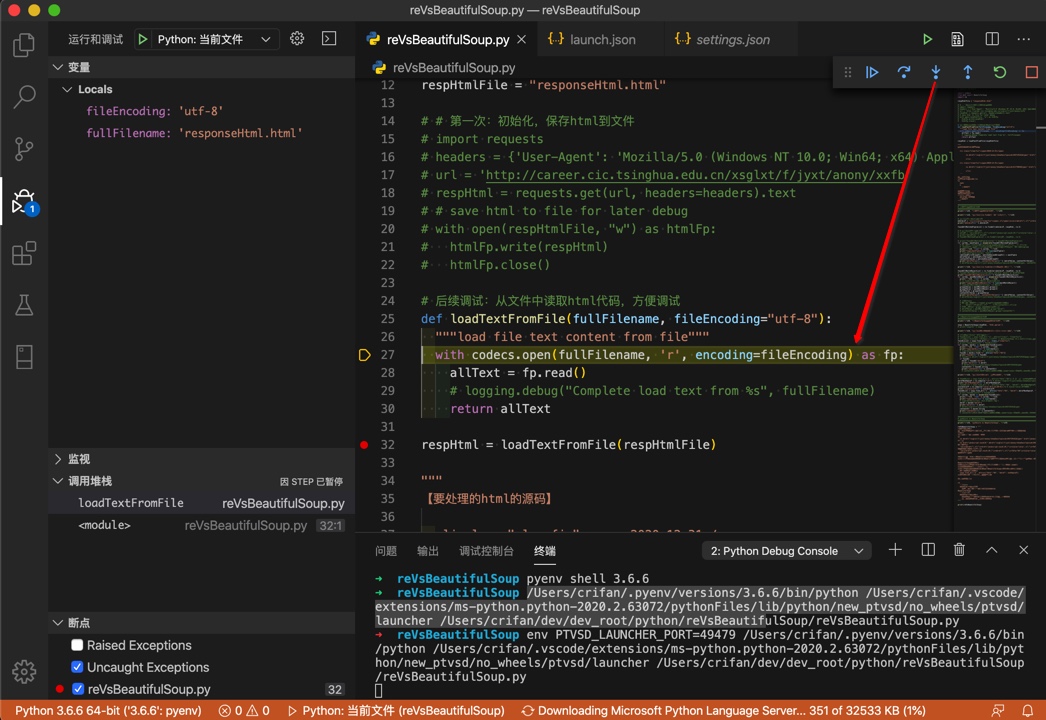
而对应的Shift+F11是去跳出当前执行的范围,此处即跳出当前函数,即让当前函数返回:
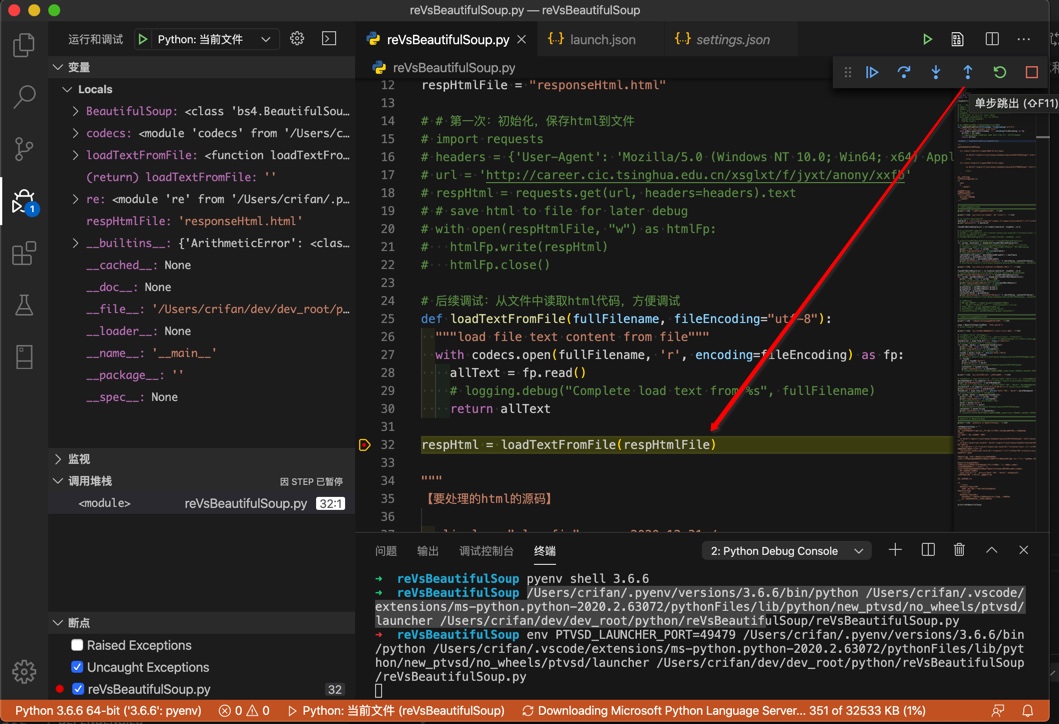
之后即可继续调试。
F5=继续调试
如果调试发现前面代码没问题,那么就可以让其继续运行
就可以F5继续调试,直到新的断点才暂停:
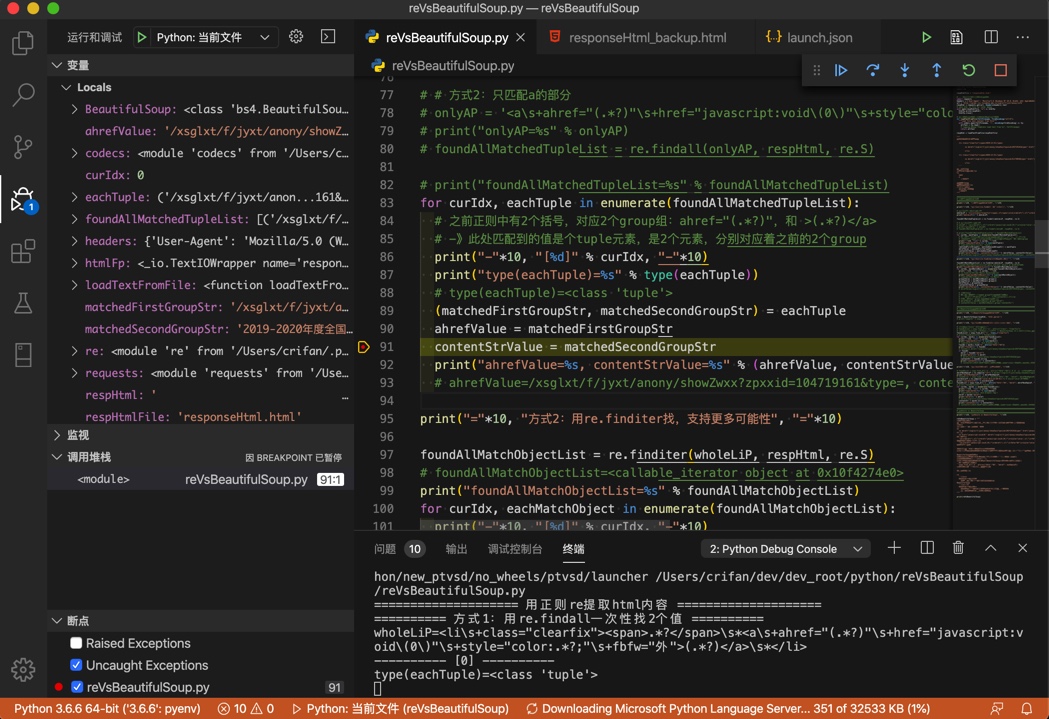
如果后续没有断点,则程序运行完毕,自动停止运行:
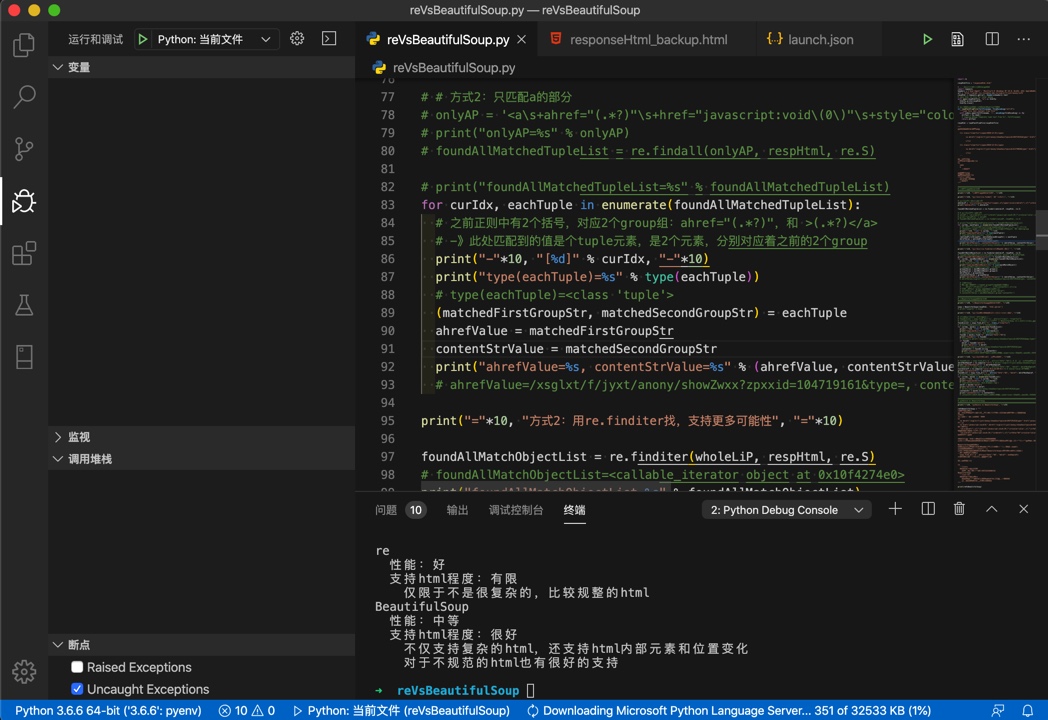
重启(Shift+Command+F5)
对于重启调试,一般能用到的场合是:
调试期间,错过了想要查看的内容。
或者是调试期间,发现代码有问题,顺带在调试期间,就把代码改好了,然后就可以去
点击重启,会让调试重新启动,并运行到(你所设置的断点)的位置
此处可以从终端的log看出,是重启启动了一次调试:
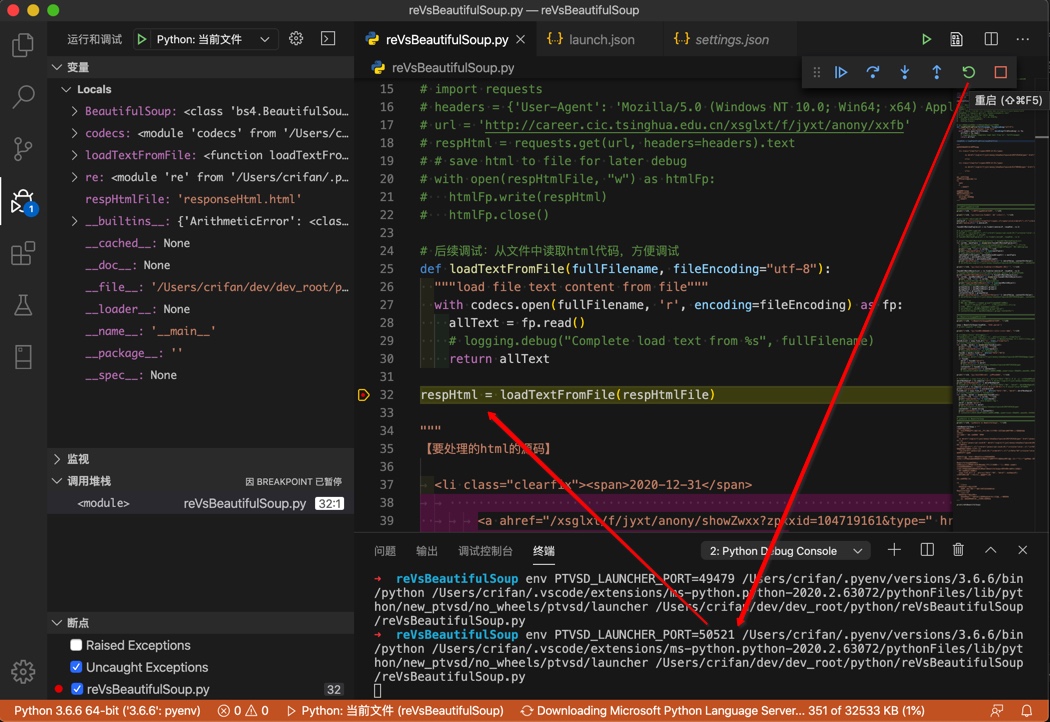
停止(Shift+F5)
如果不想要调试了,则可以点击停止:
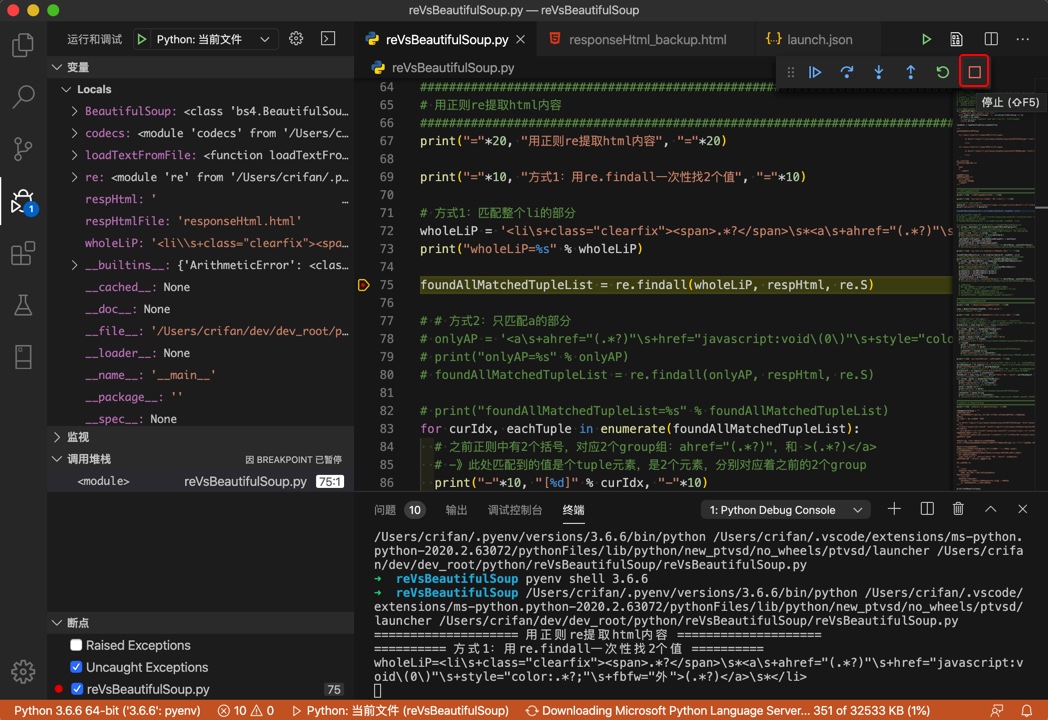
即可停止调试。