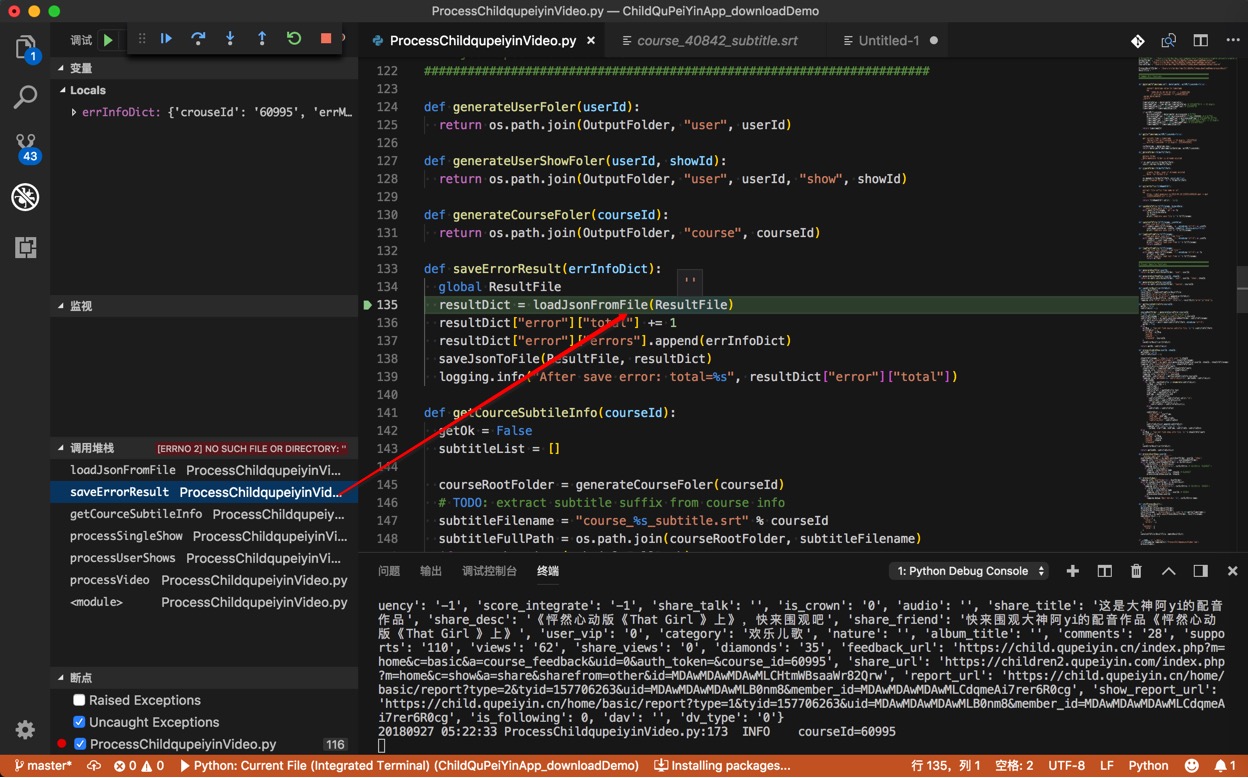经验心得
VSCode调试Python期间,有些需要注意的事情和一些心得,整理如下。
注意事项
不要轻易根据提示切换Python版本
之前遇到python文件中顶部有常见的写法:
#!/usr/bin/python
# -*- coding: utf-8 -*-
其中第一行是建议的Python解释器的位置
对此,VSCode的Python插件自动检测处理,然后给出提示Set as interpreter
你如果点击了:
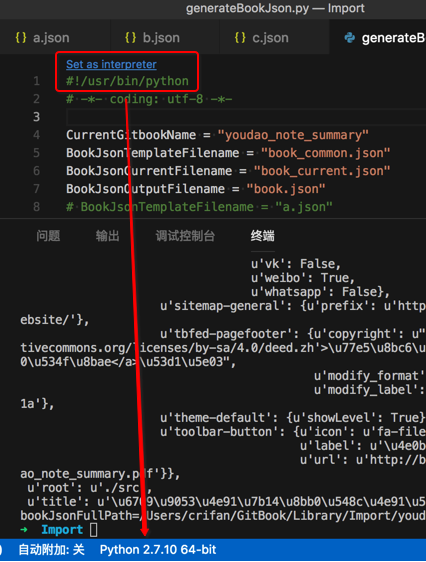
则就可以从当前的解析器:
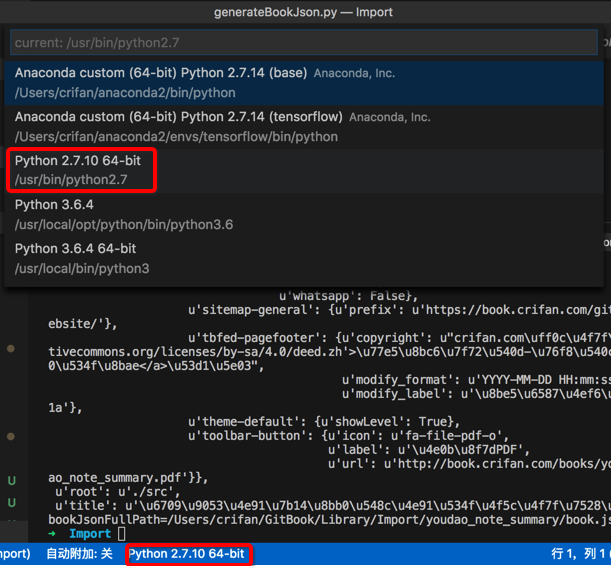
换成代码中设置的解析器了:
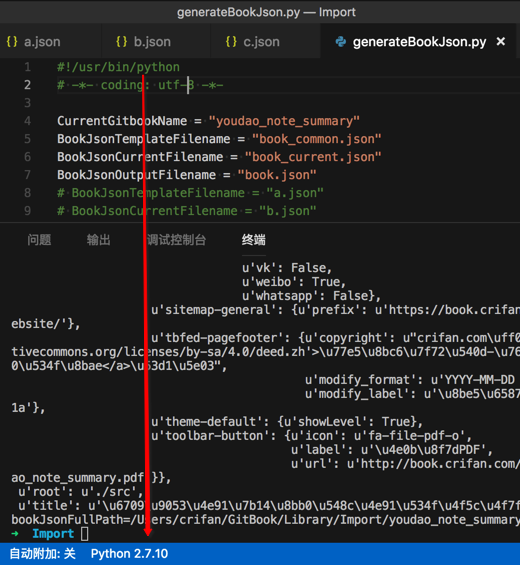
而这往往并不是你所想要的Python版本。
所以:还是要事先设置好自己想要的Python版本,而不要轻易(以为VSCode很智能,根据其提示)去更换了你的Python版本。
调试适配器进程意外终止
【已解决】VSCode调试Python出错:调试适配器进程意外终止Cannot read property 'style' of undefined
文件内容改动后断点错位
有时候会遇到:当前面新增行后,后面的断点位置都移动了,错位了。
比如此处,前面新增了2行,导致后面的,之前设置的断点,都错位了,无效了:
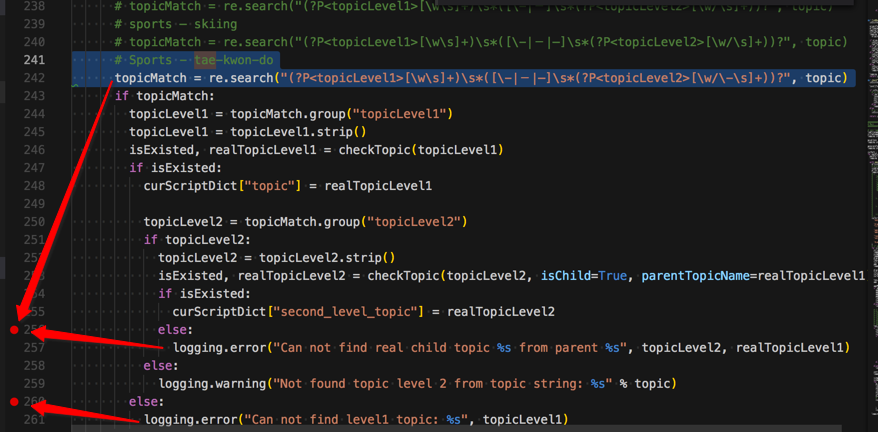
只能再:去掉之前断点,重新打断点:
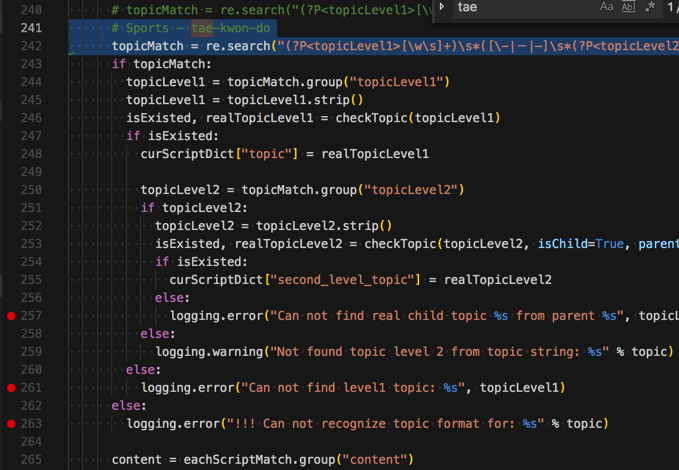
所以还是有点点麻烦的
-》而PyCharm就可以很好的支持:当代码改动(不多)的时候,可以自动保持原有的断点的位置。
-》不过后来也发现,此问题只是偶尔发生的。有时候代码改动后,断点还正常的。
心得
安装了虚拟环境后提示你切换到对应版本
对于某个Python项目,在:
pipenv install
安装了虚拟环境后,重新用VSCode打开该项目,会提示你:
You have selected the macOS system install of Python, which is not not recommended for use with the Python extension. Some functionality will be limited, please select a different interpreter.
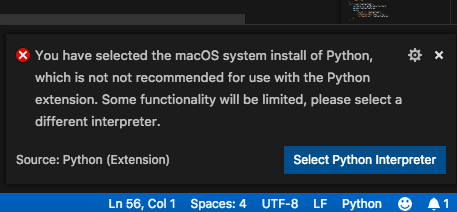
然后点击Select Python Interpreter,去选择刚装好的虚拟环境中的python:
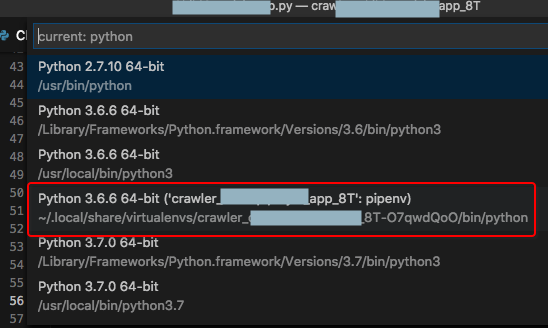
选择后,左下角就可以显示出当前所选Python了:
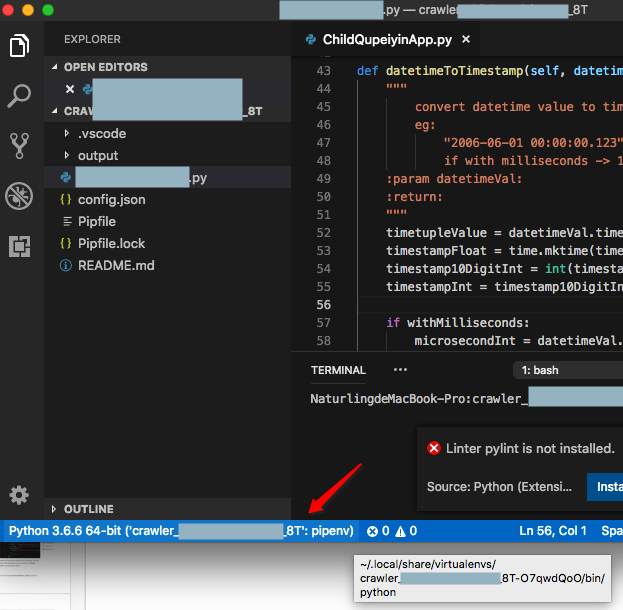
说明VSCode的Python插件还是很智能的,提示你新切换Python版本到你所安装的虚拟环境的版本。
鼠标移动上去可以查看变量值
后来又多次使用VSCode去调试Python:
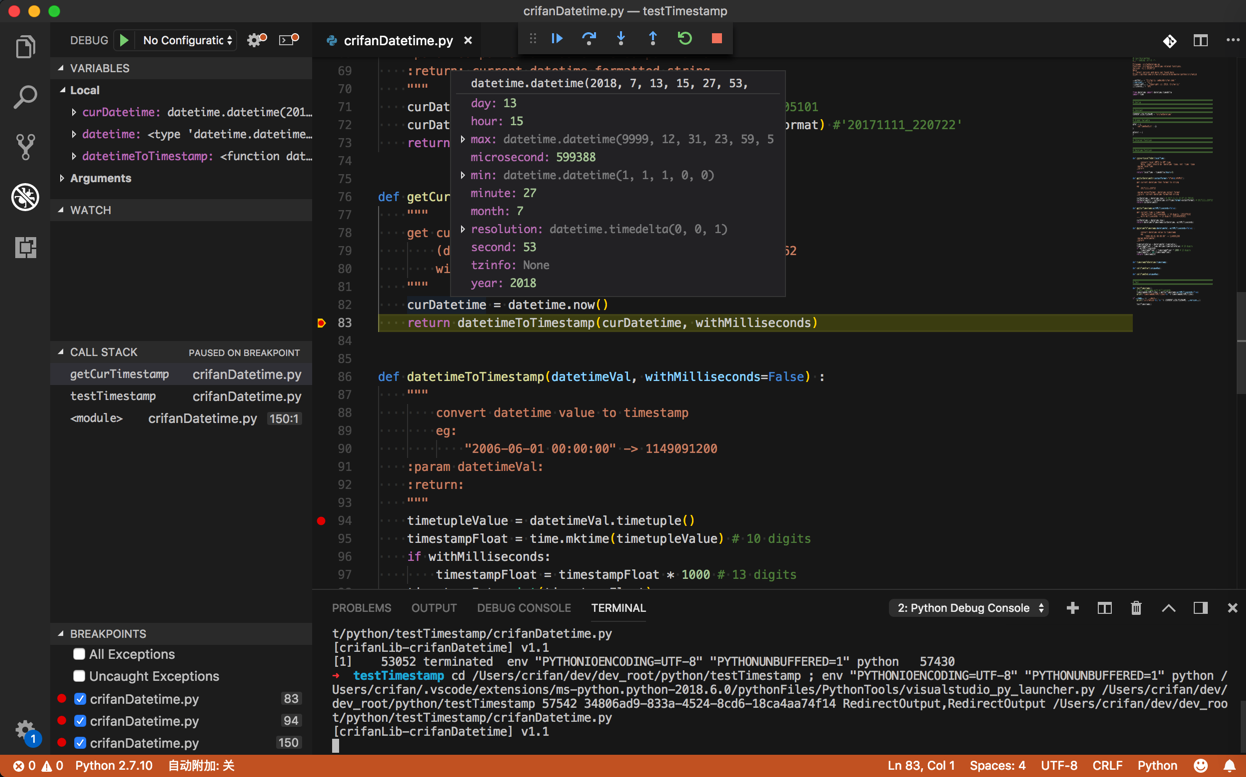
鼠标移动到变量(类)的属性上,支持(直接)显示变量的属性的值:
比如datetime
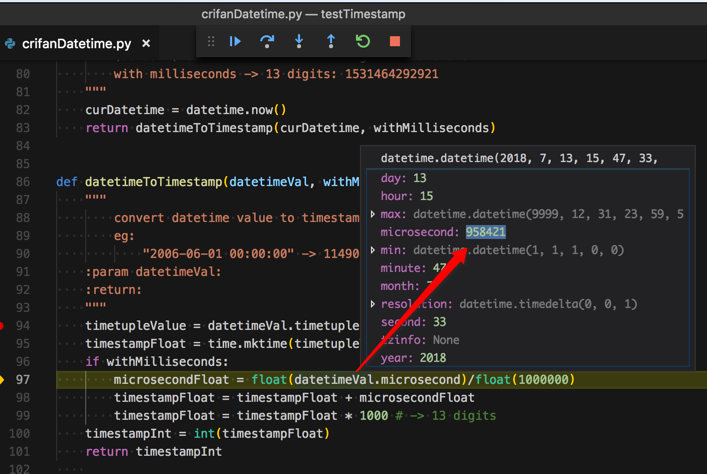
的microsecond:
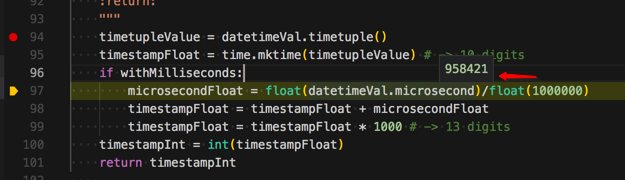
而这类功能,之前只有比较高级的IDE,比如Visual Studio,PyCharm等才支持。
支持异常信息的显示
当调试代码时发生异常,则可以方便快速的显示异常堆栈错误信息:

且可以点击左下角的 调用堆栈,调转到对应代码位置: